В этой статье понятно и подробно расскажу о том, как правильно настроить YouTube-канал. Это пошаговая настройка с примерами, скриншотами и чек-листами позволит уже сразу выкладывать видео и набирать подписчиков.
Как создать канал на YouTube
В первую очередь нужно правильно создать YouTube-канал, чтобы в дальнейшем можно было быстро и без проблем раздавать роли и доступы к каналу.
СПОСОБ СОЗДАНИЯ №1 (основной): Для тех, у кого уже есть Google-аккаунт (или даже канал на YouTube)
Зайдите на YouTube – кликните по значку вашего аккаунта (это правый верхний угол) – найдите в меню Настройки – в открывшемся окне кликните на Управление каналами:
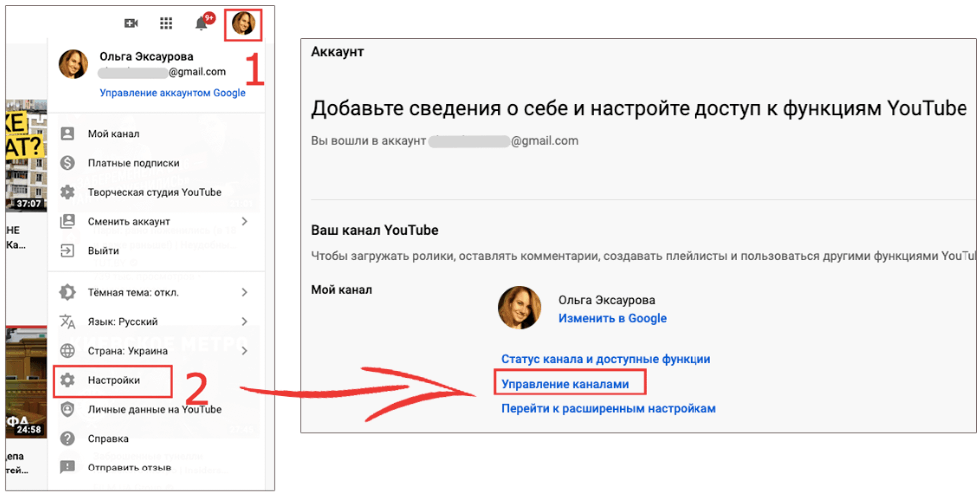
Перед вами откроется обзор ваших каналов (или если вы впервые создаете канал, то скорее всего увидите в списке аж один) – далее нажмите Создать канал:
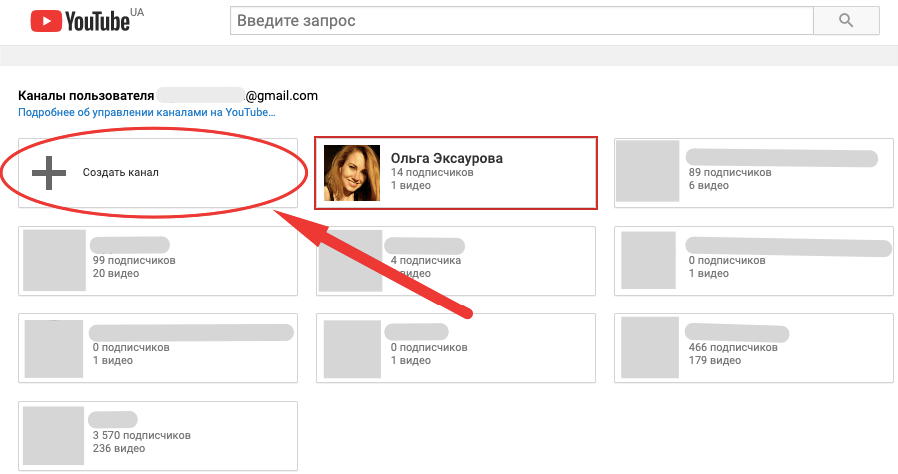
Введите название вашего канала:
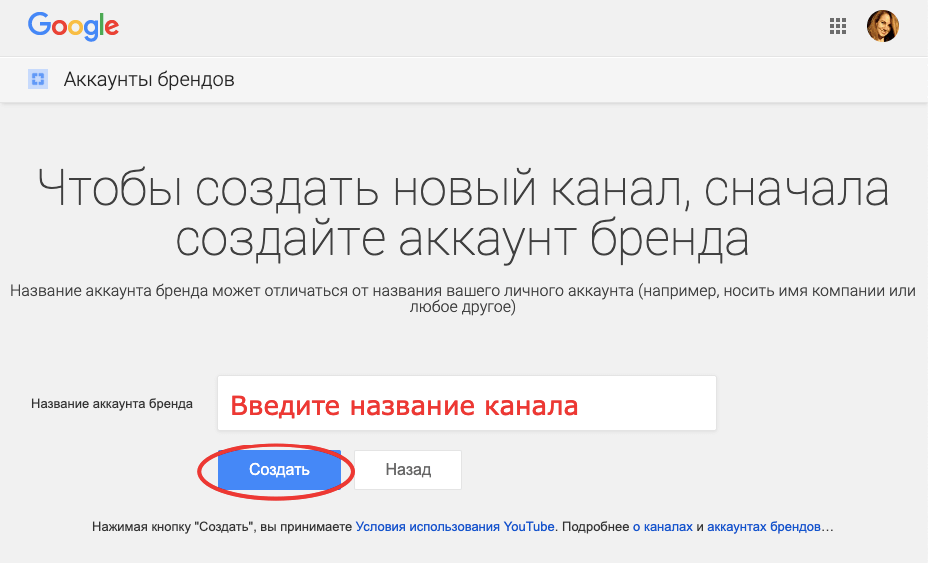
Далее приступайте к его оформлению – после Способа 2 переходите к пункту статьи “Логотип канала”, где я описала дальнейшую настройку канала со всеми рекомендациями.
СПОСОБ СОЗДАНИЯ №2: Для тех, у кого еще нет Google-аккаунта или вы будете создавать новый специально под проект (компанию)
Если аккаунта нет и не было: Заходите сразу на youtube.com – в правом верхнем правом углу нажмите кнопку “Войти” – “Создать аккаунт”. Пройдите регистрацию аккаунта (Google вас сам по ней проведет).
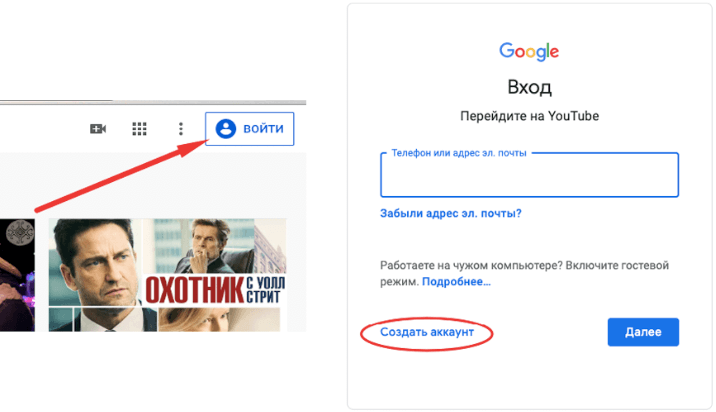
Если вы под существующим аккаунтом, но будете создавать новый: также зайдите на youtube.com – в правом верхнем углу кликните на значок аккаунта – Сменить аккаунт – Добавить аккаунт. Пройдите процедуру регистрации нового.
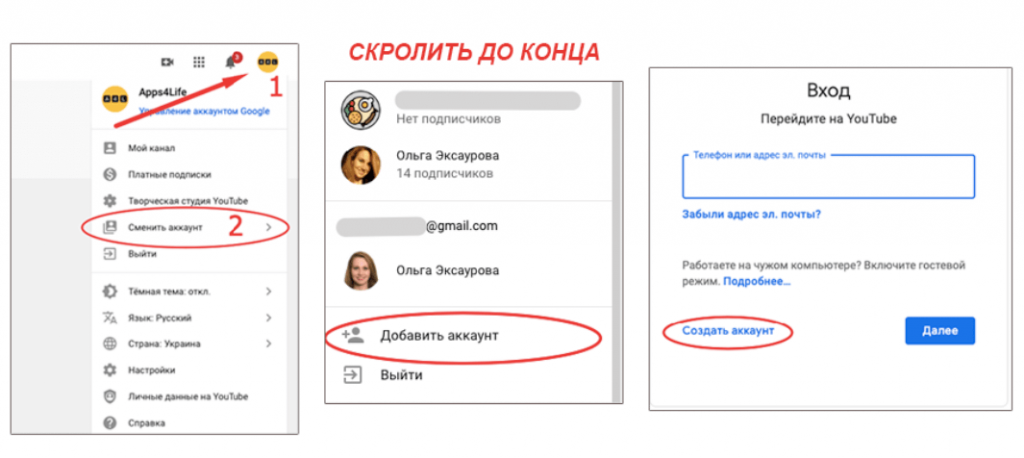
После создания аккаунта вас автоматически вернут на YouTube. Тогда кликните по значку аккаунта и нажмите Создать канал – потом Начать:
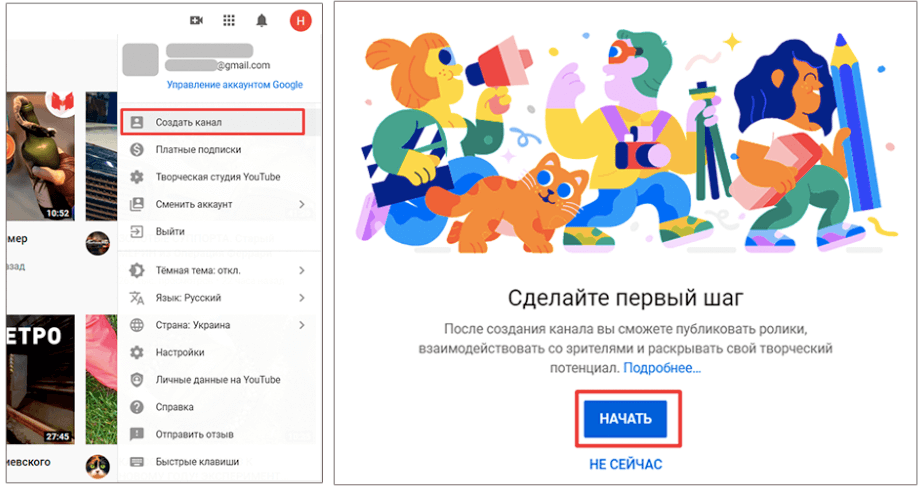
У вас будет выбор: создать канал “с вашим именем” (для личного пользования) или “с другим названием” (например, для блога/бизнеса – и тут предусматриваю необходимость доступа к каналу нескольких человек). Я рекомендую выбрать создание канала “С другим названием”:
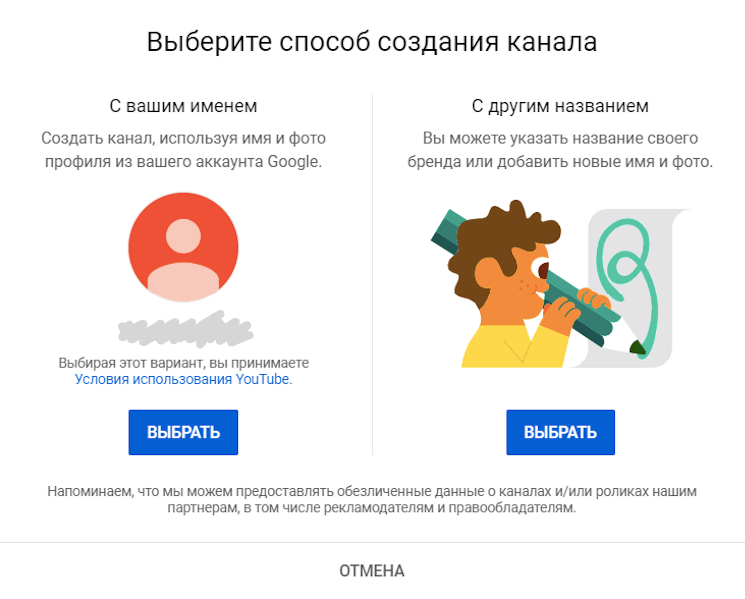
Вас сразу попросят ввести название канала. Введите его и нажмите “Создать”:
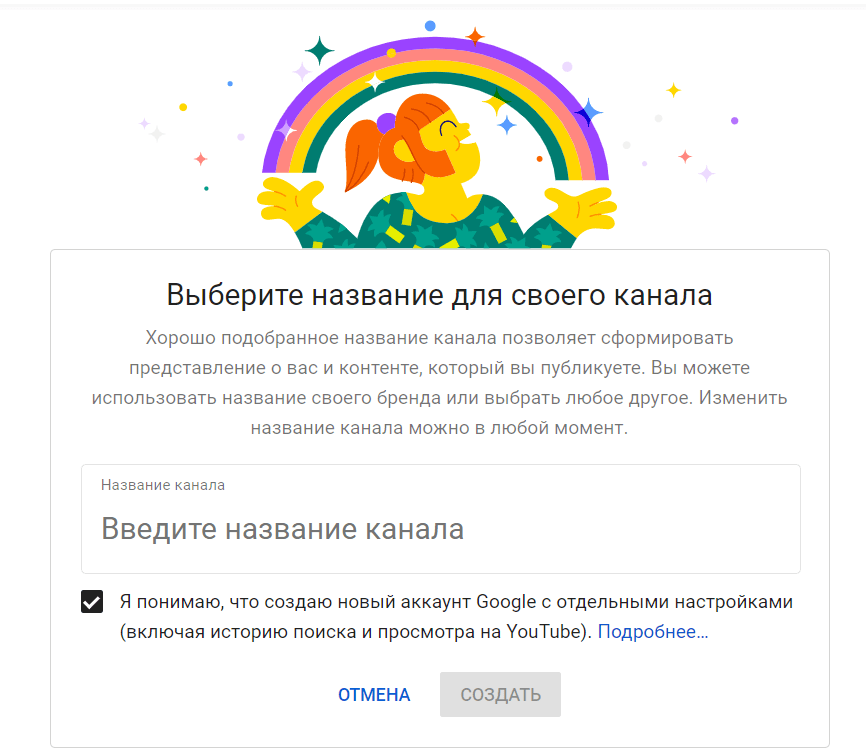
Поздравляю! Канал создан! Буквально сразу же у вас откроется базовая настройка для канала и вы сможете заполнить необходимые данные. Что самое удобное – все самое нужное теперь на одной странице.
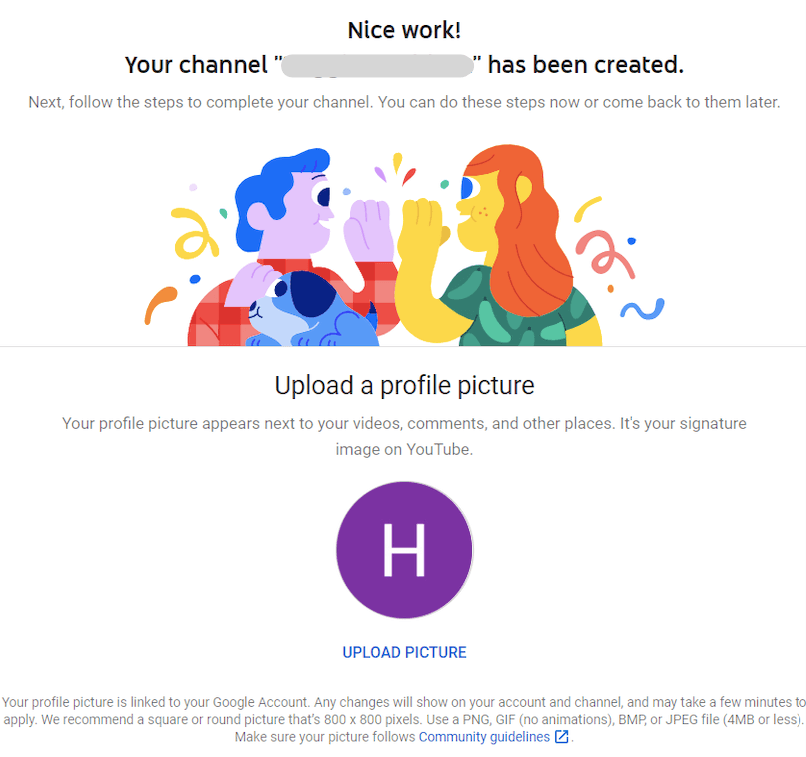
Теперь YouTube вам предложит сразу добавить оформление канала – установить логотип (изображение профайла), описание канала и ссылки на другие ваши ресурсы.
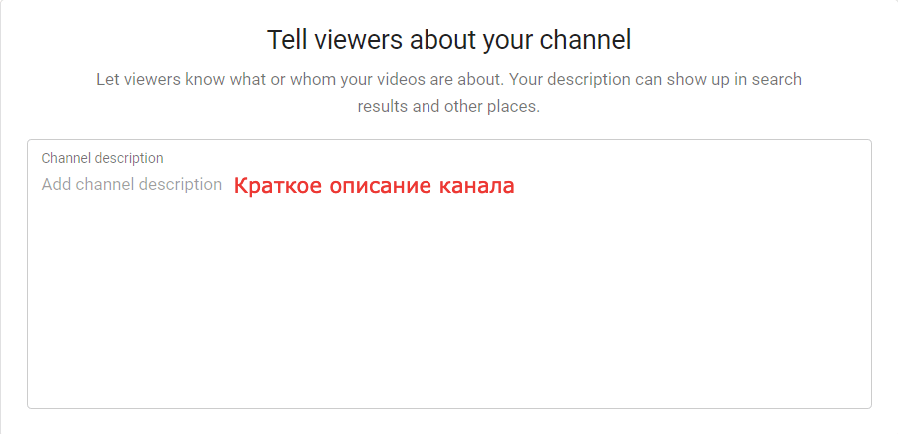
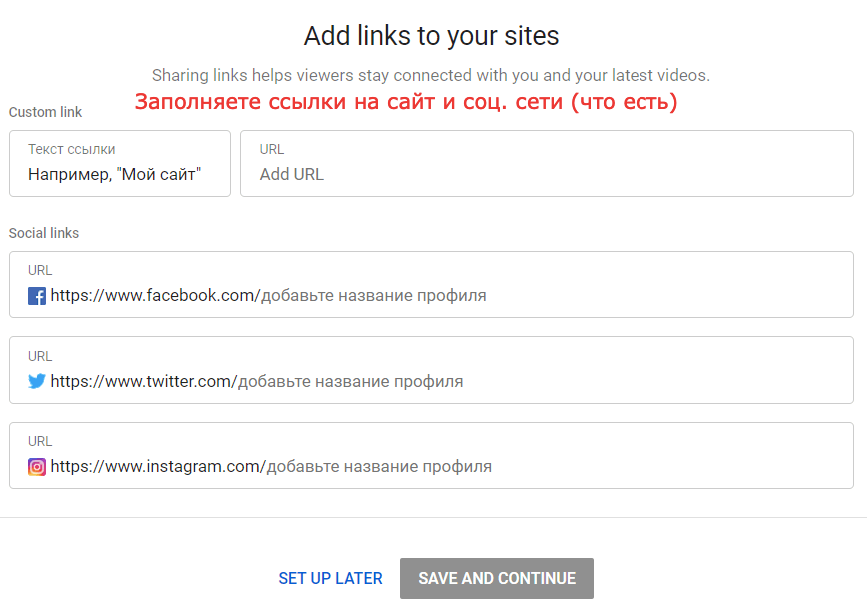
Вы можете пропустить этот шаг, или сразу его базово настроить. Я бы рекомендовала пропустить, а настроить все потом – чтобы уже на основном интерфейсе привыкнуть к настройкам.
Все требования к этим материалам, а также описание настройки вы найдете дальше в этой статье.
Как оформить YouTube-канал после его создания
В первую очередь вам потребуется настроить оформление канала – логотип, обложку, описание канала и ссылки на соц. сети.
Логотип канала (изображение профайла)
Логотип канала устанавливаем в первую очередь. Для этого кликаем на логотип (на значок фотокамеры) и следуем инструкциям.
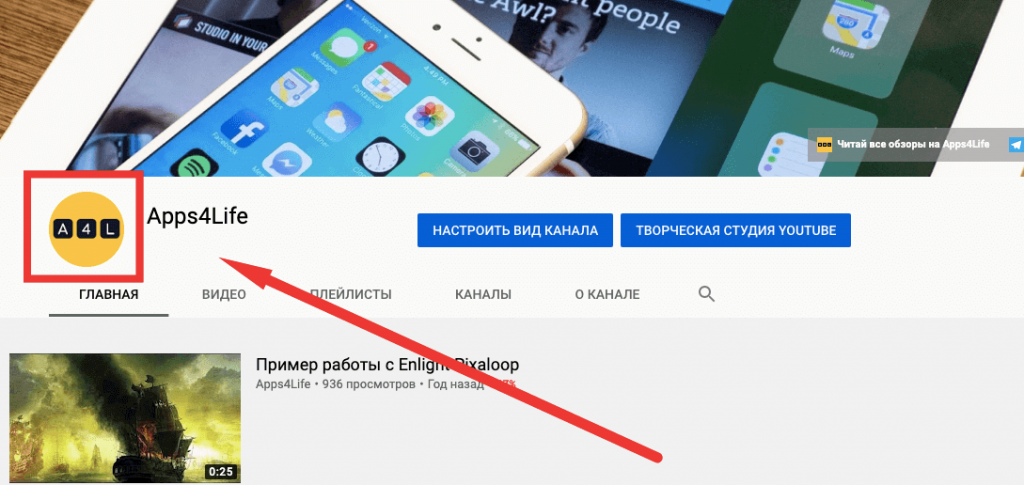
Для него лучше всего подойдет круглое или квадратное изображение ОТ 98*98 пикселей. Но по своему опыту скажу, что картинка в таком разрешении может быть не четкая. Раньше ютуб просил разрешение 800*800 пикселей, весом до 4 МБ – и все нормально смотрелось. Подходящие форматы – PNG или GIF (без анимации).
В качестве логотипа рекомендую устанавливать ваш логотип компании или фото – т.е. любую айдентику, которая с вами ассоциируется.
Проследите, чтобы изображение после установки корректно отображалось – не должно быть обрезанных областей:
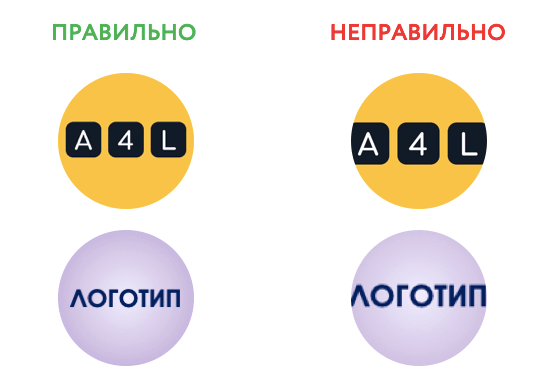
Как сделать обложку для YouTube-канала
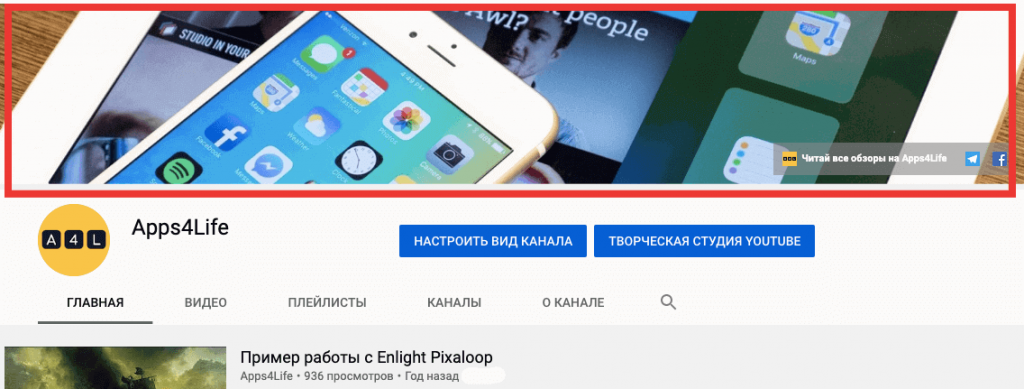
Шапка канала (она же “обложка” или “баннер”) – обычно выглядит так, как на картинке выше, когда уже настроена. И для ее смены достаточно в поле обложки кликнуть по изображению фотокамеры справа вверху.
Но когда канал только создан – обложка еще отсутствует. Чтобы ее установить, нужно нажать на кнопку “Настроить вид канала”:
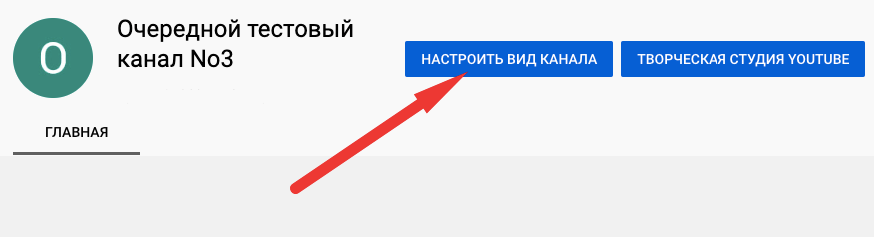
Далее – “Добавить оформление канала” и прикрепить нужный файл с компьютера:
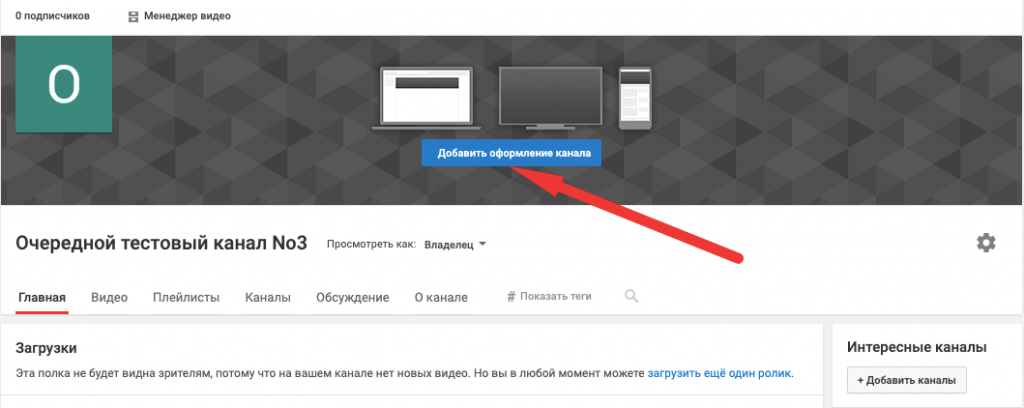
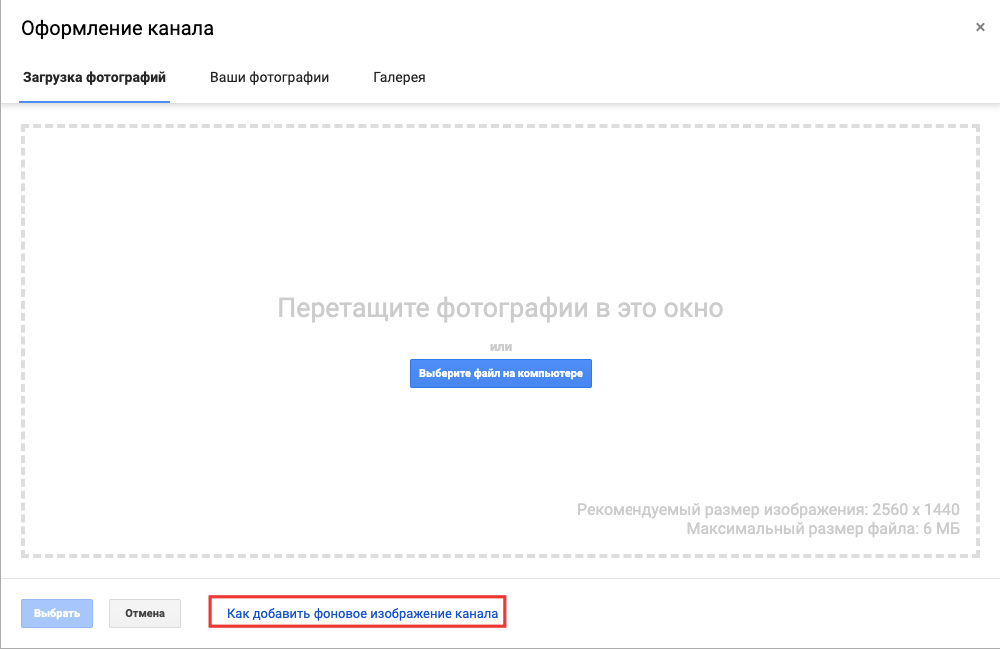
Обычно перед созданием канала для него заблаговременно готовят обложку в фирменном стиле. Но если такой нет – для начала вы можете установить на ее место подходящее изображение или даже фото, которое у вас есть в наличии.
Как сделать обложку для YouTube-канала. Если вы знаете, как работать в фотошопе и у вас есть вдохновение посвятить время созданию обложки – можете сделать ее самостоятельно. Если нет – то можно заказать обложку у дизайнера. Знаете другие способы выйти из ситуации с обложкой – пожалуйста)
Технические требования к обложке: 2048*1152 пикселей, весом до 6 МБ. Формат: JPEG или PNG. (Раньше размер обложки составлял 2560*1440 пикселей)
Как должна выглядеть обложка YouTube-канала и что на ней должно быть.
Обложку стоит сделать в вашем брендовом стиле и цветах; или в тех, с которыми хотите ассоциироваться. На центральное место стоит поместить айдентику или ключевой месседж. Если на канале есть ведущие или персонажи – отобразите их на обложке, они будут привлекать внимание.
Обложка должна одинаково хорошо отображаться на разных устройствах, поэтому при ее создании стоит воспользоваться шаблоном от YouTube. Его вы можете скачать по ссылке Channel Art Templates.
В архиве 2 файла, .PNG и .PSD, которые можно использовать как сетку для создания фона. Это то, что вы увидите, когда откроете файлы:
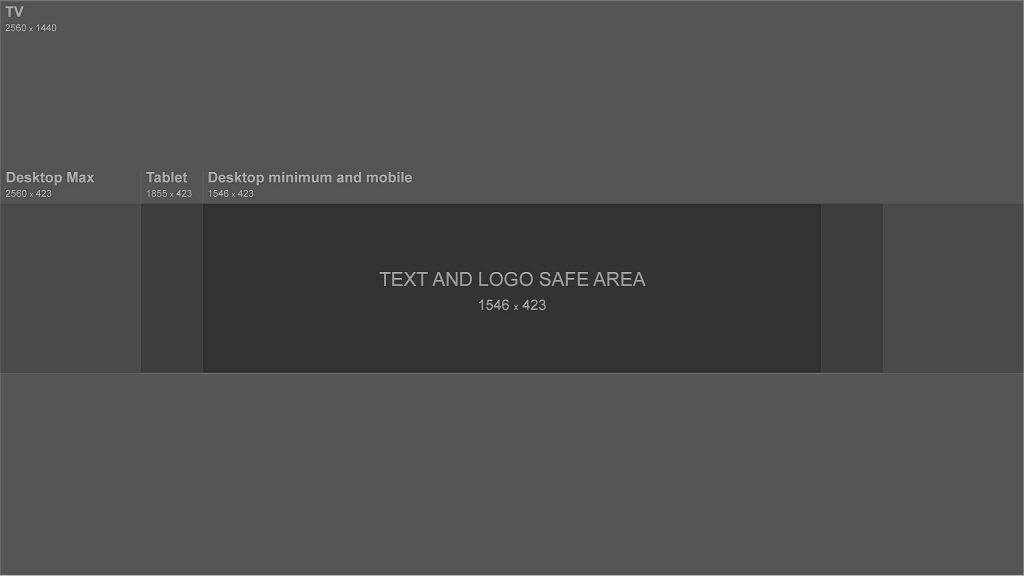
Темный фон – это то, где нужно размещать ключевой контент и где он будет виден на любом устройстве. Чем светлее фон – тем менее важный контент стоит размещать в этом месте (или вообще ничего такого не размещать). Обычно в центре размещаются важные элементы для мобильной версии, а по всей ширине центральной полосы – то, что должно быть видно на компьютере.
Готовый вариант обложки установите на канал и просмотрите на разных устройствах. Если элементы будут обрезаться или криво выглядеть – доработайте обложку, чтобы все было красиво. После создания и установки обложки перейти к дальнейшей настройке.
Добавление описания YouTube-канала
Перейти на вкладку “О канале” (или Канал) – там написать пару предложений, о чем ваш канал, и что найдет для себя зритель. В этот раздел можно внести текст до 1000 символов, но я рекомендую вносить в первые пару строчек самую важную информацию для легкого просмотра вашего канала в поиске.
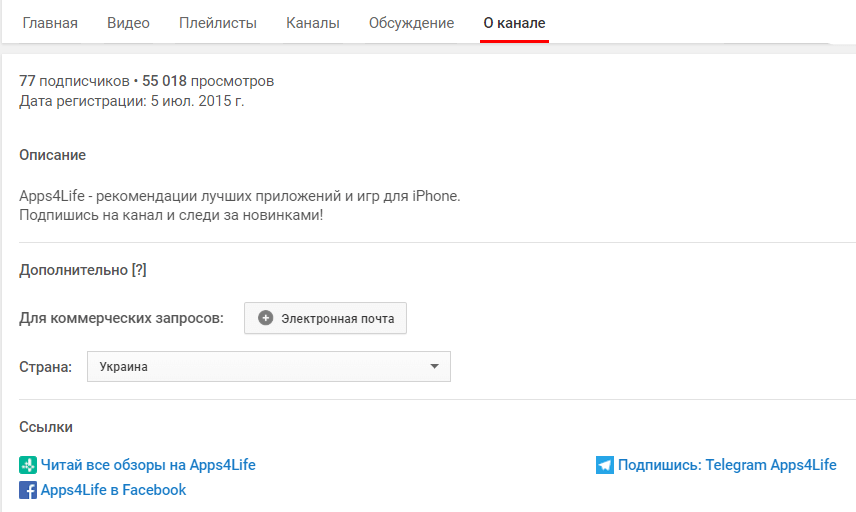
Ссылки на сторонние ресурсы
На той же вкладке опуститься ниже и добавить несколько ссылок на другие ваши ресурсы. Это могут быть сопряженные соц сети, ссылка на сайт, блог, другие платформы. Этот раздел служит своего рода вашими контактами. В нем можно добавить до 10 ссылок, из которых первых 5 (или меньше) будет отображаться над обложкой вашего канала. Количество отображаемых ссылок вы можете регулировать сами при их внесении). Первая ссылка будет отображаться с развернутым анкором (названием) над обложкой канала, поэтому хорошо подумайте, какую именно ссыль поместить на первое почетное место.
Как подтвердить канал
Перейти в “Творческую студию”, в ней выбрать классическую версию Творческой студии. Перейти в раздел “Канал” – и в подразделе “Статус и функции” нажать синюю кнопку “Подтвердить”. Следуя инструкциям, необходимо подтвердить канал.
Создаем фирменный стиль
В подразделе “Фирменный стиль” – добавить Логотип канала. Этот логотип будет использоваться в видео в качестве еще одного элемента для подписки (скриншот примера). Для него можно взять .PNG-изображение – ваш логотип или картинку с призывом подписки.
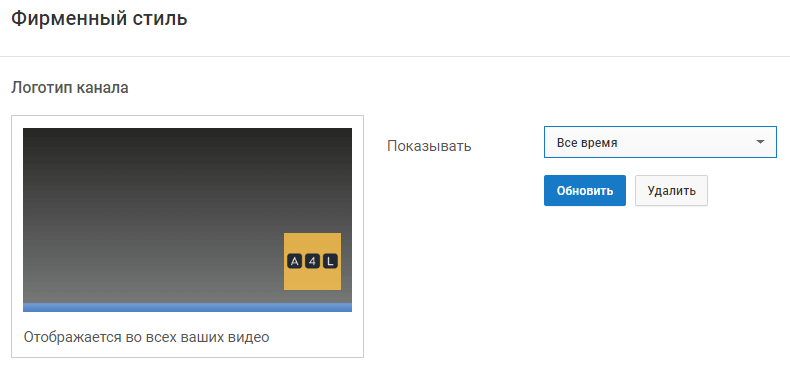
Дополнительные настройки канала
Все тот же раздел “Канал”, перейти в подраздел “Дополнительно” и в нем:
- Указать вашу страну. Обычно указывается страна владельца канала. Если же канал создан для подразделения компании в другой стране, или канал это контентный проект под другой рынок, то можно указать страну подразделения компании или страну целевой аудитории проекта. Все зависит от задач, которые должен решать проект.
- Ключевые слова канала. Введите 10-15 тематичных ключевых слов или фраз, по которым вас смогут найти в поиске. В Новой Творческой студии ключевые слова вводят через запятую. В Классической версии ключевые слова и фразы пишутся просто через пробел (запятые ставить не нужно), причем ключевые фразы берутся просто в кавычки (“ключевая фраза”). Если же вы не воспользуетесь кавычками для ключевых фраз или по привычке захотите разделить слова запятыми, то ютуб в итоге все равно воспримет каждое слово как отдельный ключ.
- “Число подписчиков” – на первое время рекомендую снять галочку напротив пункта “Показывать число подписчиков моего канала”. На новые каналы не всегда охотно подписываются, поэтому у вас есть право держать счетчик подписок скрытым, пока не посчитаете цифру возле кнопки подписки годной для всеобщей славы.
- Остальные пункты можно пока оставить без изменений и заполнять по мере необходимости (настройка отображения рекламы, подключение к Гугл-аналитике или Гугл-Эдс – делается достаточно легко по инструкциям).
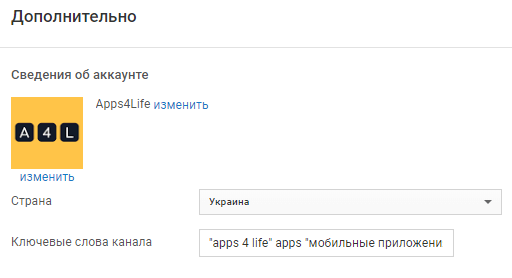
Создаем шаблон для загрузки всех видео
Информация, которая автоматически будет появляться в метаданных ваших видео при их загрузке на ютюб – обычно это футер после основного описания, теги и разные настройки. Шаблонную информацию можно редактировать и менять для каждого видео (ведь всегда легче что-то убрать и добавить, чем составлять заново). Чтобы настроить, необходимо пройти путь “Канал” > “Загрузка видео”. Далее:
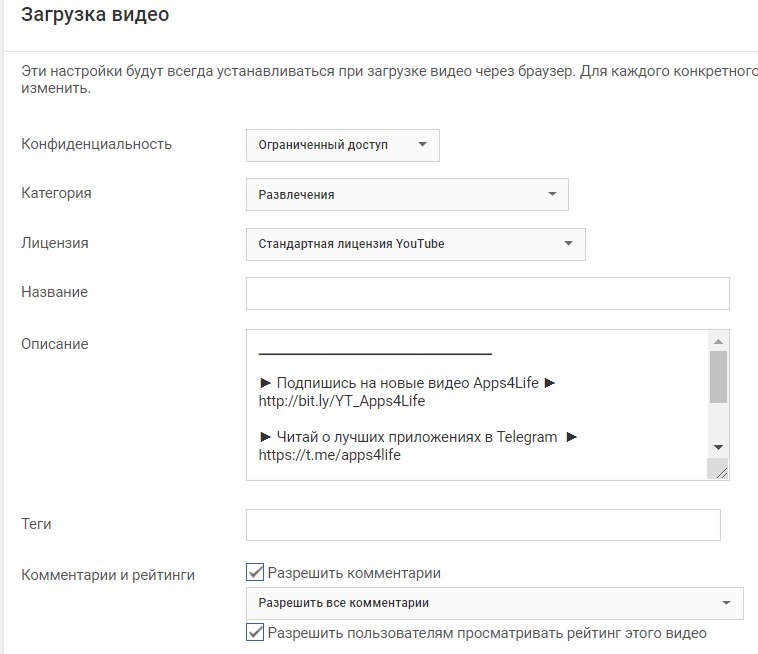
- Сразу по-умолчанию выставить доступ выгрузки видео “Ограниченный” – никогда не знаешь, когда дрогнет рука, пропадет интернет или случится что-то другое из-за чего не настроенное видео вдруг станет всем доступным.
- В Описании – указать по порядку: призыв подписаться на канал, список соцсетей, краткое описание канала, можно еще добавить пару хештегов.
- Указываем подходящую под ваши видео Категорию видео (можно менять для каждого отдельного видео в зависимости от формата и тематики ролика).
- Конфиденциальность – установите сразу “Ограниченый доступ”. Тогда в случае пропажи интернета, сбоя авторизации, отложенного редактирования видео и “рука дрогнула”, у вас не будет коряво опубликованного видео с его срочным скрытием или удалением. А будет сначала загруженное видео на канал, его грамотная настройка, и только потом своевременная публикация.
- Теги видео – внесите до 10 штук ключевых слов по вашей тематике. Это должны быть пару брендовых тегов, а дальше частотные ключевые слова и фразы по вашей тематике. Лишние при оптимизации каждого видео проще будет просто удалить, чем забыть что-то добавить.
- Причина отсутствия титров – можно указать “Этот контент никогда не транслировался по американскому телевидению”, но это вообще не критичный пункт.
- Статистика видео – снять галочку с показа статистики.
Когда на вашем канале будет опубликовано хотя бы одно, а лучше два видео, можно приступать к настройке следующих элементов.
Настраиваем плейлисты
Опубликованные видео следует определять в плейлисты – подборки видео по рубрикам и тематикам. Обычно каждой рубрике соответствует один плейлист и в дальнейшем они логично выводятся на главную страницу в разделы канала.
Трейлер канала и рекомендованный контент для подписчиков.
В этом же разделе можно порекомендовать видео для подписчиков. Обычно для этого устанавливают самые новые опубликованные видео канала. Автоматически они не запускаются.
Для того, чтобы пользователь мог сразу понять, чего ожидать от вашего канала, следует создать специальное короткое видео (визитку) – трейлер, в котором рассказать о канале и призвать зрителя на вас подписаться. Такое видео устанавливается в специальном разделе сразу под шапкой и названием канала. Но если такого видео еще нет – на это место можно установить самое новое / первое / популярное видео канала. Такое видео будет запускаться автоматически для тех, кто еще не подписался на ваш канал.
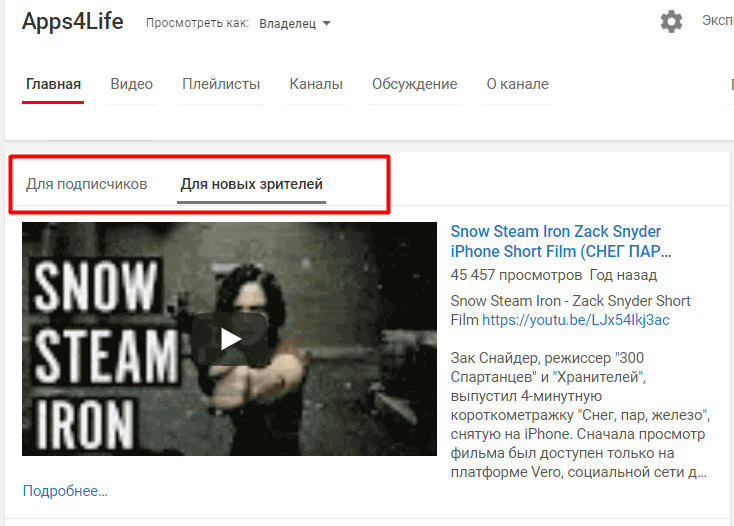
Разделы канала
С появлением разных видео и плейлистов на канале стоит привести в порядок и разнообразить его главную страницу. Для этого необходимо на главной странице нажать на “Настроить внешний вид канала”, потом спуститься вниз и нажать на кнопку “Добавить раздел” и выбрать, что в нем будет отображаться. В 90% случаев в одном разделе показывают один плейлист канала.
Для других случаев выбираете из предлагаемого списка нужный контент. Одна из особенностей разделов – в нем можно указать url плейлиста другого канала и он будет отображаться на вашей главной страницы (но делается это только для красоты – просмотров при этом вы не получите). В самом первом разделе лучше отображаться последние загрузки, чтобы зрители видели и сразу переходили на свежие видео канала. Максимальное количество разделов для отображения – 10.
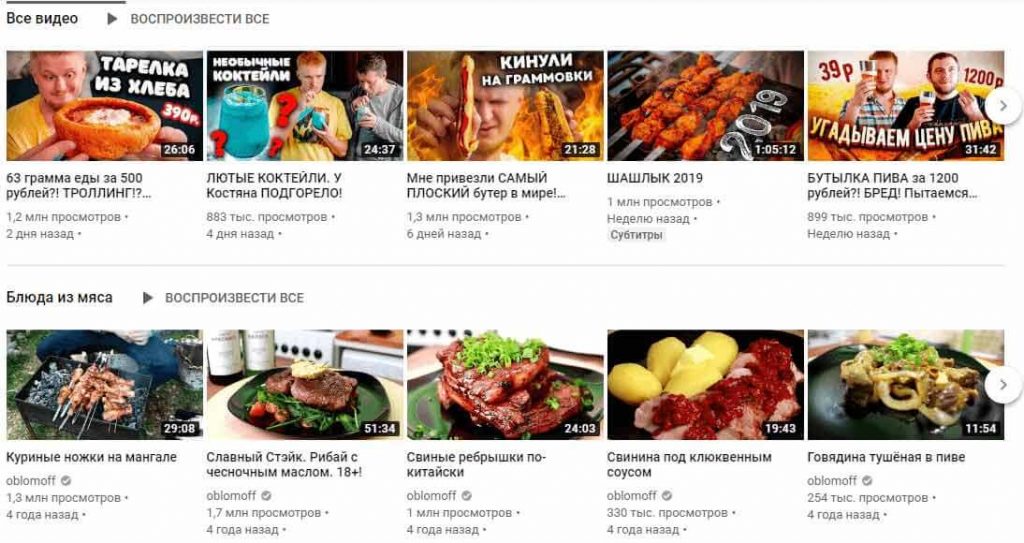
Пункты, описанные в статье позволят сделать грамотно настроенный канал уже сразу после его создание. По мере наполнения и развития канала можно периодически пересматривать и менять его настройки – в обычной практике это делают не чаще 1 раза в 6 месяцев.
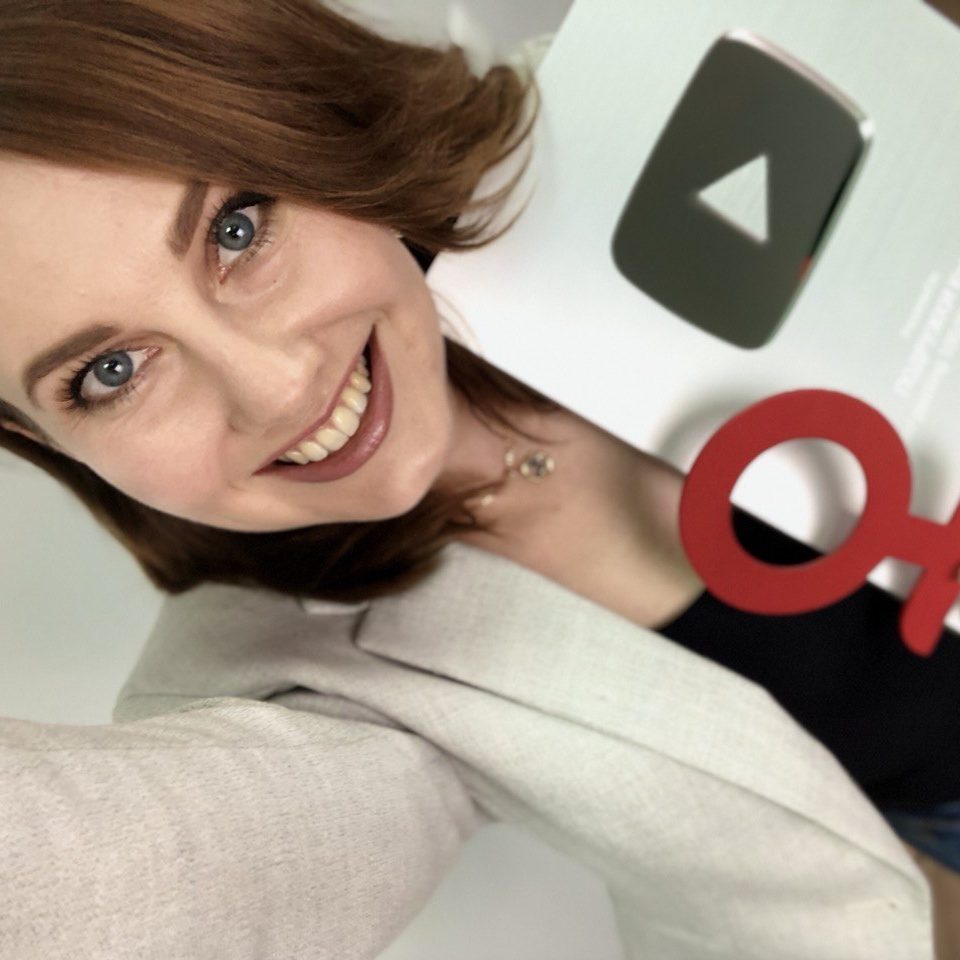
Сертифікована спеціалістка по YouTube з 9-річним досвідом. Веду власний YouTube-канал, телеграм-канал YouTubeHive та надає консультації по YouTube.



